SETUP WIZARD Audio SetupSelect a audio device driver and optimize the settings What's an audio device?You may have a soundcard in your computer, a chip on your motherboard or it may be an external device connected by USB/FireWire/Bluetooth (avoid Bluetooth devices, they introduce significant audio delay). The audio device is the device hardware that makes the sound you hear from your computer. The audio device driver is the software interface between the operating system and the audio device. The driver tells the operating system, and so FL Studio, what inputs, outputs and what sample rates the audio device can support. For Windows ASIO is very important to achieve the best performance. macOS uses Core Audio ('Built-in Audio' or your device name as shown in the list) and this will provide the best performance. Audio interface driver selection & settings
NOTE: Select the best drivers for your audio device.Your 'Output' options may be different, they depend on your brand of audio device and installed drivers. Not all cards have native ASIO driver options, so in that case use FL Studio ASIO. |



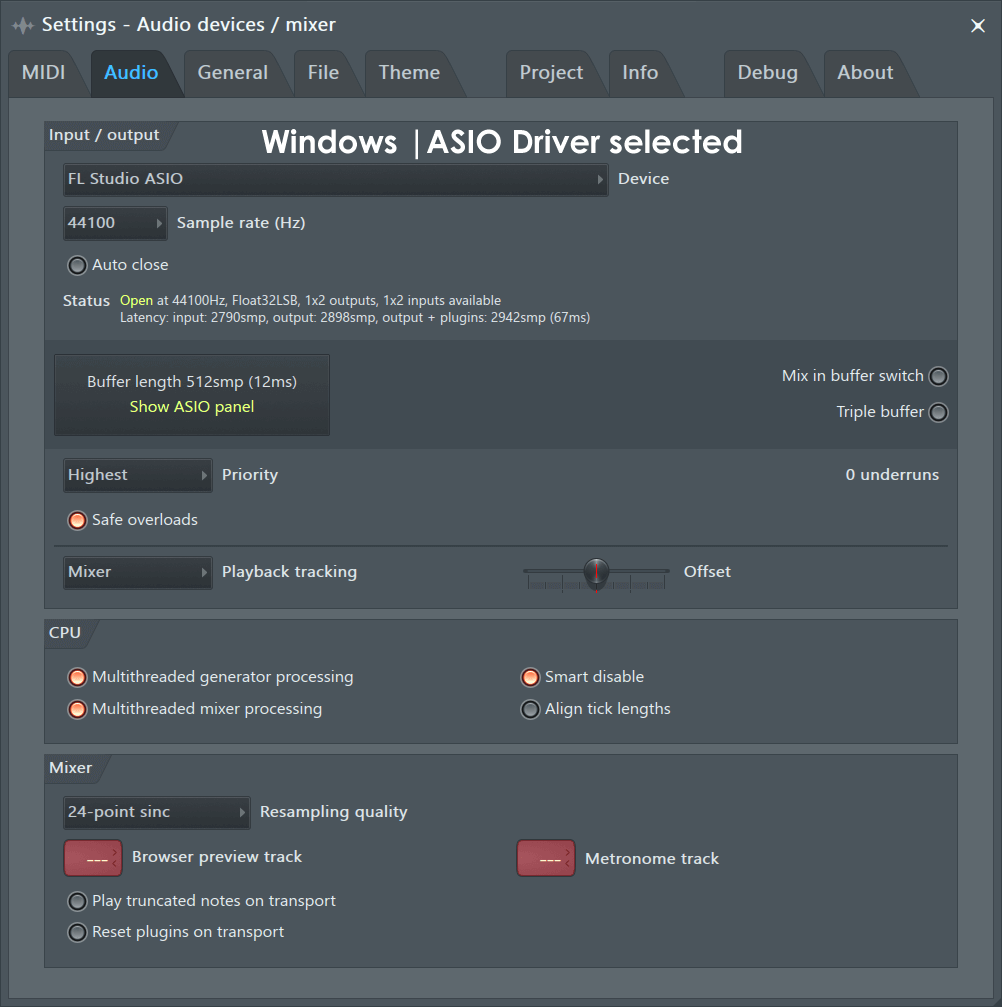
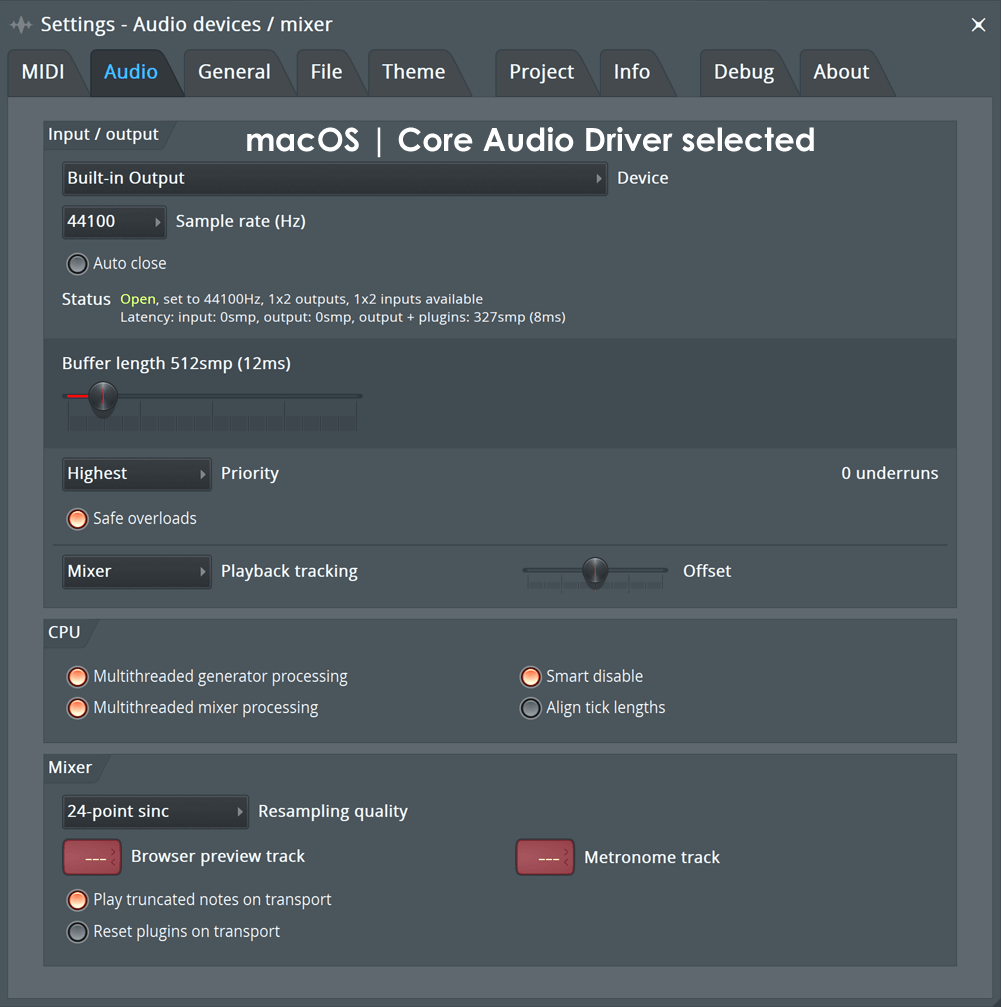
Comments
Post a Comment