OPTIONS & SETTINGS Options & Settings (Press F10)Press the F10 function key or select the Options Menu to open the System Settings window and Global Project Options. Global settings saved for FL Studio itself, not in FL Studio project files (FLP).
NOTE: If the system settings icons are not visible in the side bar on left of the screen, click the System button in the top-left corner of the window to expand the section. System SettingsSelect the icons down the left side of the window. These are global options and settings, affecting all projects.
Project SettingsThese are project specific settings and will only apply to the currently loaded project.
Misc InfoThese are project specific settings and will only apply to the currently loaded project.
|


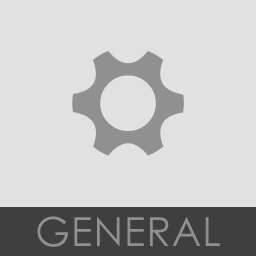



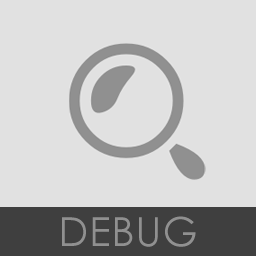
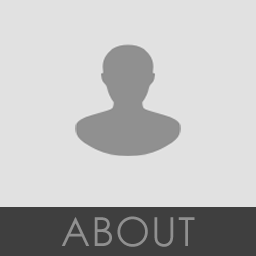
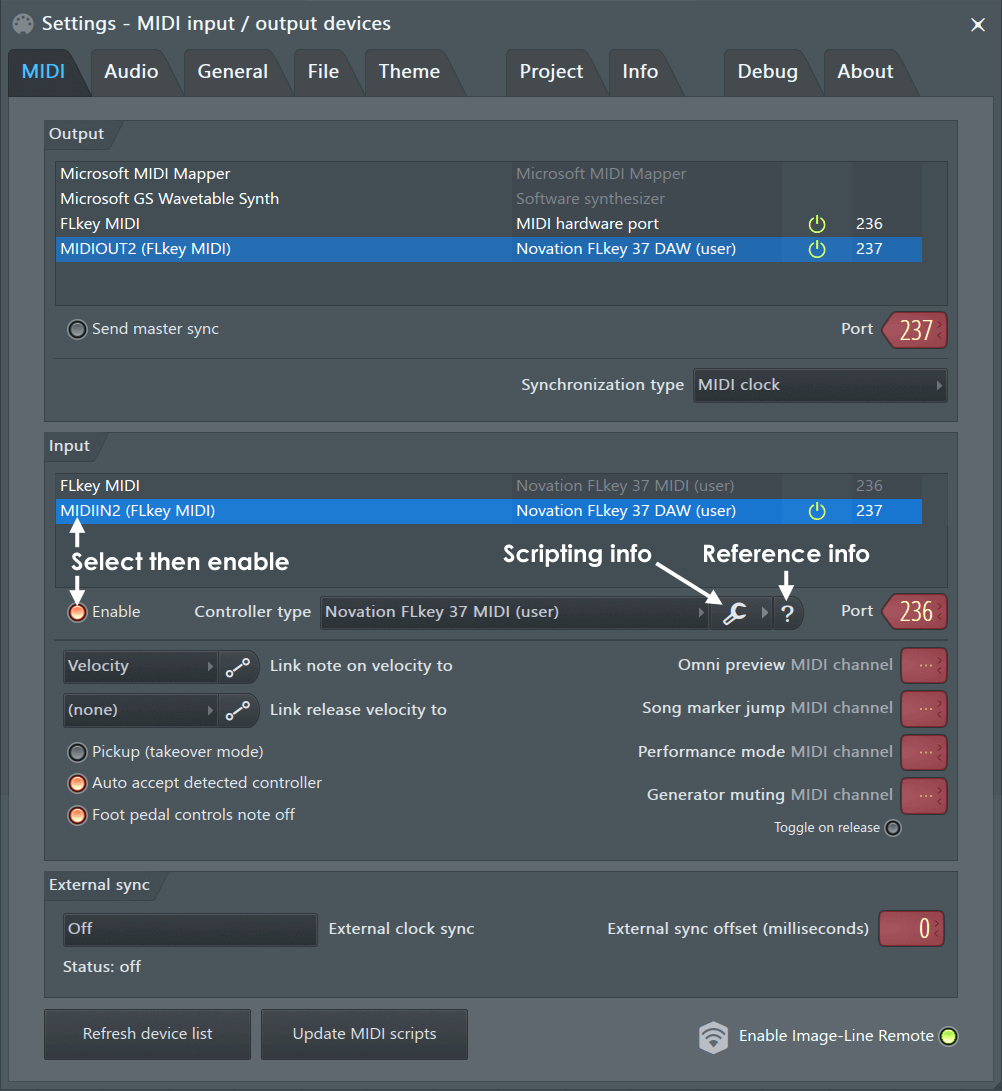
Comments
Post a Comment